[Know] How to Install & Configure IBM Lotus Notes on Windows PC

Lotus Notes is commonly deployed as a desktop-based email client in large organizations, providing a variety of features, such as e-mail, calendaring and scheduling, address books, databases, web servers, and more. It uses standards-based mail protocols such as POP3, IMAP, and SMTP. IBM Notes stores all databases in NSF files. Since version 4.5, the Notes server software has been merged with a web server component called "Domino".
Many users face troubles in the installation and configuration of IBM Notes in Windows-based systems. I am presenting this post to solve the same problem. In which I will discuss with you the entire process of Lotus Notes installation and configuration on Windows systems. All task guide steps for installing and configuring Lotus Notes in Outlook with corresponding screen-shots.
IBM Notes 9.01 Installation steps:
If you have already downloaded the setup file then you can follow the steps given below.
- First, create a new folder on your local system.
- Go to the setup file and double click on it.
- An installation wizard will open >> select another option (as per your convenience) and set the destination of the new folder. This will store all the installation files in the new folder to follow further processing.
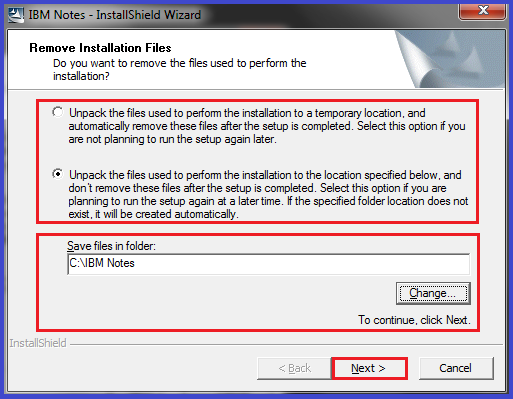
Now a Message box "IBM Notes 9.01 Social Edition – Install Wizard" will appear. Here simply click on the Next option.

Choose "I accept the terms in the license agreement" radio button then hit on the 'Next' button.
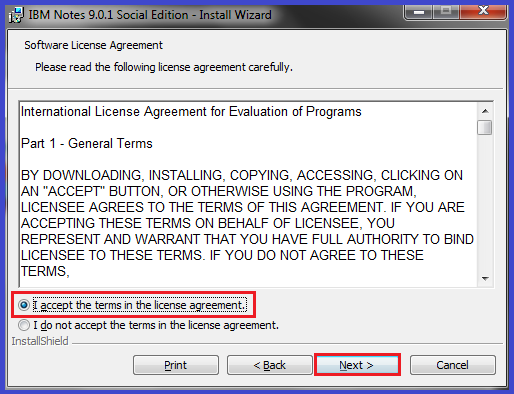
In the Installation Path section gives the location path >> Choose Single User Installation or Multiuser Install then select the "Next" option.

Select all checkboxes to utilize Notes default programs. After that hit on the "Install" button.
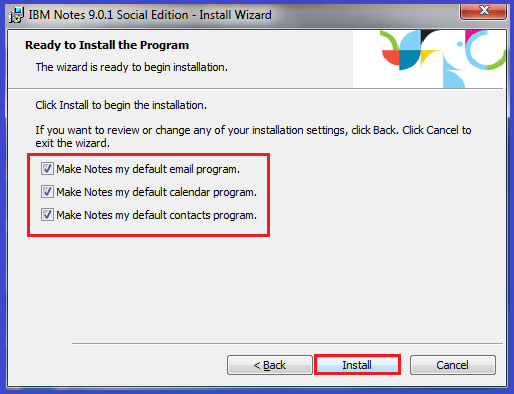
Now the installation process will start, so wait till the process is complete. After completing the installation process simply click on the "Finish" tab.
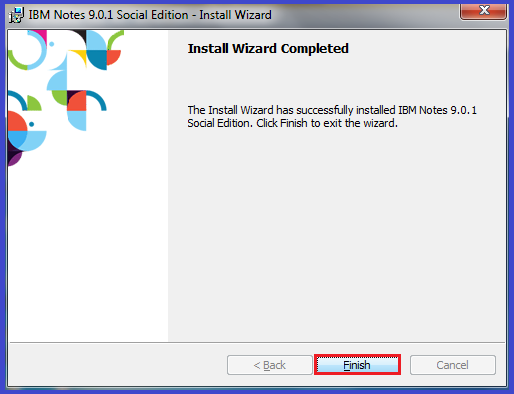
Configuration steps in IBM Notes 9.01:-
Open Lotus Notes email client. Now a message Box IBM Notes Social Edition Client Configuration will appear; here click on the Next option.
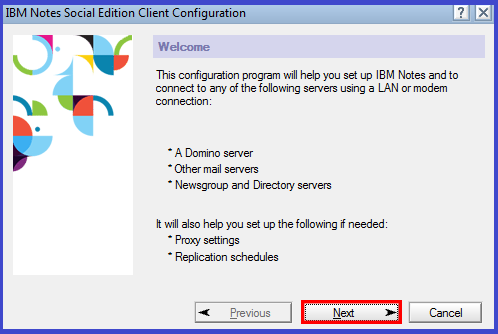
In the user Information section, fill your name >> Uncheck "I want to connect to a Domino server" option >> Next.

In additional services windows, choose "Internet mail servers." And click on Next.

In Set Up Internal Mail section, choose IMAP or POP server and fill Incoming mail server name.
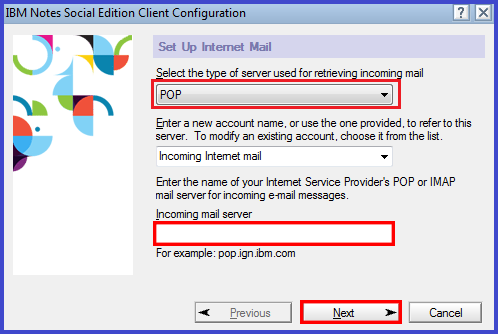
Now fill Account Name and Password and click on Next.
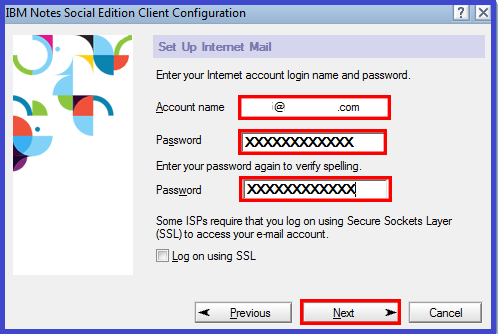
Provides Outgoing mail server name >> Next.
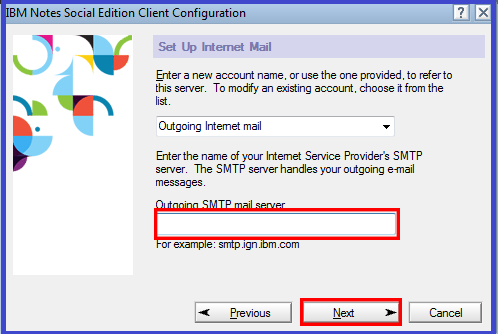
Gives email Id and Internet Domain Name then hit on the Next button.
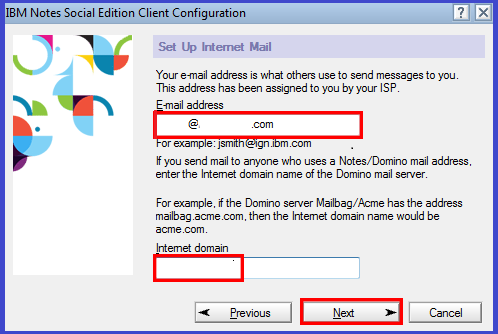
After completing all the above process run IBM Notes >> select Open then hit on Contacts.
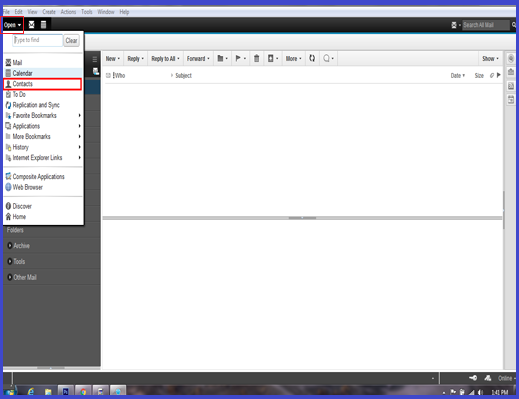
In the Contact section, go to the Advance option and double click on Outgoing internet mail.
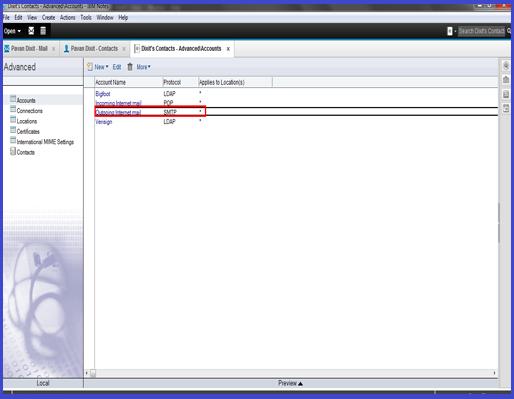
Now choose Edit Account to fill Login Name & Password then save & close.
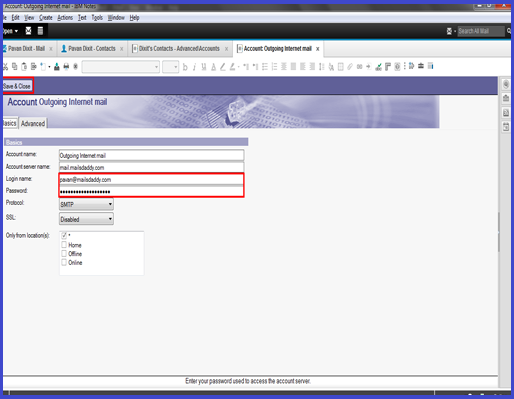
After that again go to Open tab >> click on Mail option >> hit on Send/Receive Mail tab.
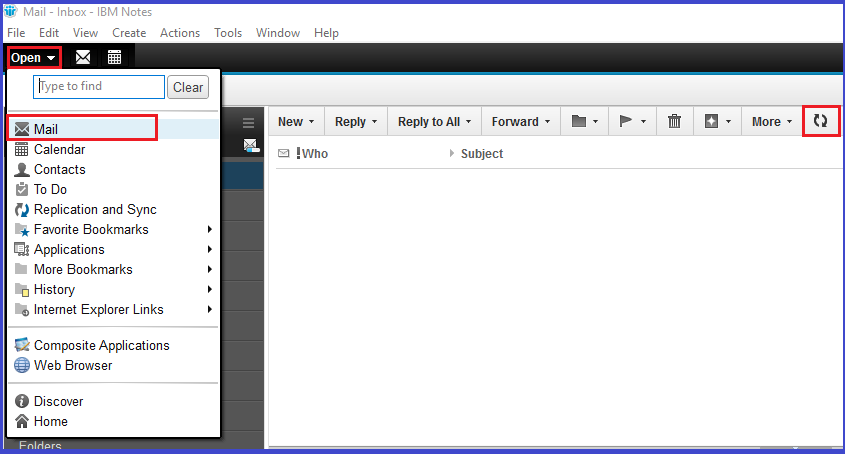
All these steps have been used by me, so you can use these to install and configure Lotus Notes in Windows. I hope that after following all the above steps you can easily install and configure IBM Notes.